Shaky footage is a common challenge for video creators seeking professional-quality results. CapCut Stabilizer offers a convenient solution across desktop, mobile, and web platforms to smooth out unsteady videos with ease. In this guide, we explore how CapCut's stabilization feature works, its advantages and limitations, and introduce a superior alternative for those needing precise and efficient video stabilization.
What is CapCut Stabilizer?
CapCut, developed by ByteDance tech, has gained widespread popularity as an audio and video editor. The best thing about this tool is that it can cater to the requirements of editors of various skill levels. CapCut stabilizer is one of the most powerful divisions of CapCut which can help deliver professional results without having to put in much effort. Coupled with this feature of the cross-platform CapCut, you can stabilize shaky videos automatically to transform them into high-quality clips with a few clicks.
How to Use Capcut Stabilizer: Capcut Stabilize Video Step-by-Step Guide
One of the foremost steps in video editing is to stabilize jittered video and with CapCut stabilizer you can do the same quickly. CapCut presents a dedicated desktop software, smartphone app, and web-based solution. Keep reading to learn about each and how to use CapCut stabilize video with each of them:
1. How To Use CapCut Stabilizer on PC
If you want your visuals to stand out, you can bank on the AI capabilities of CapCut stabilizer for desktops. Capcut video stabilization software is compatible with Windows 7 or above, Windows 10, and macOS 10.14 or above. Here are the steps to use CapCut Stabilizer in your desktop:
Step 1Import Your Video Clip
Drag and drop your video into the CapCut desktop editor, or click Import to upload your video clip.
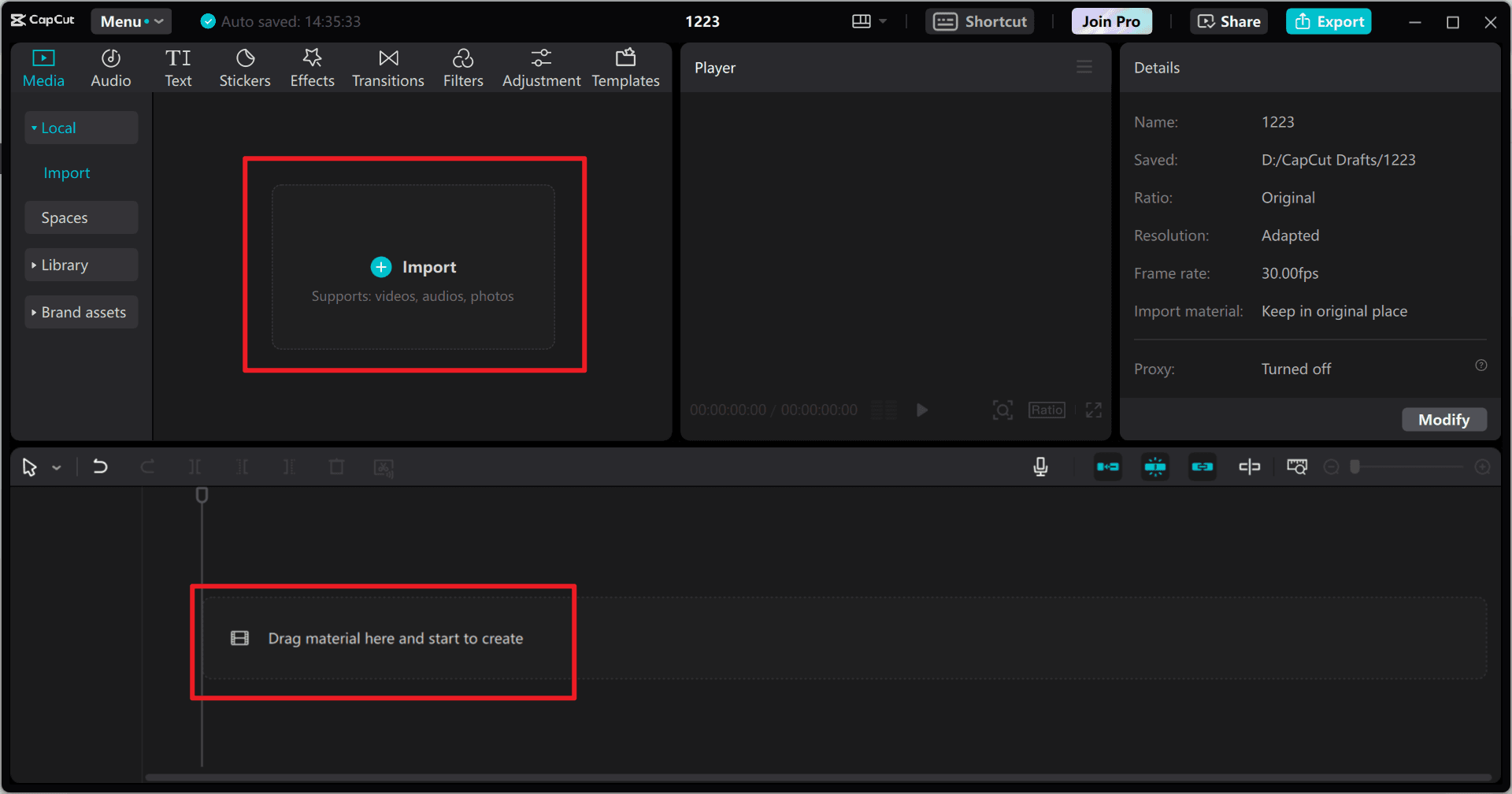
Step 2Enable Video Stabilization
Select your video timeline. Under the 'Video' tab in the upper-right corner, navigate to 'Basic' Settings. Scroll down and check the 'Stabilize' option. Click the drop-down list, choose a stabilization level: Recommended, Minimum cut, and Most stable.
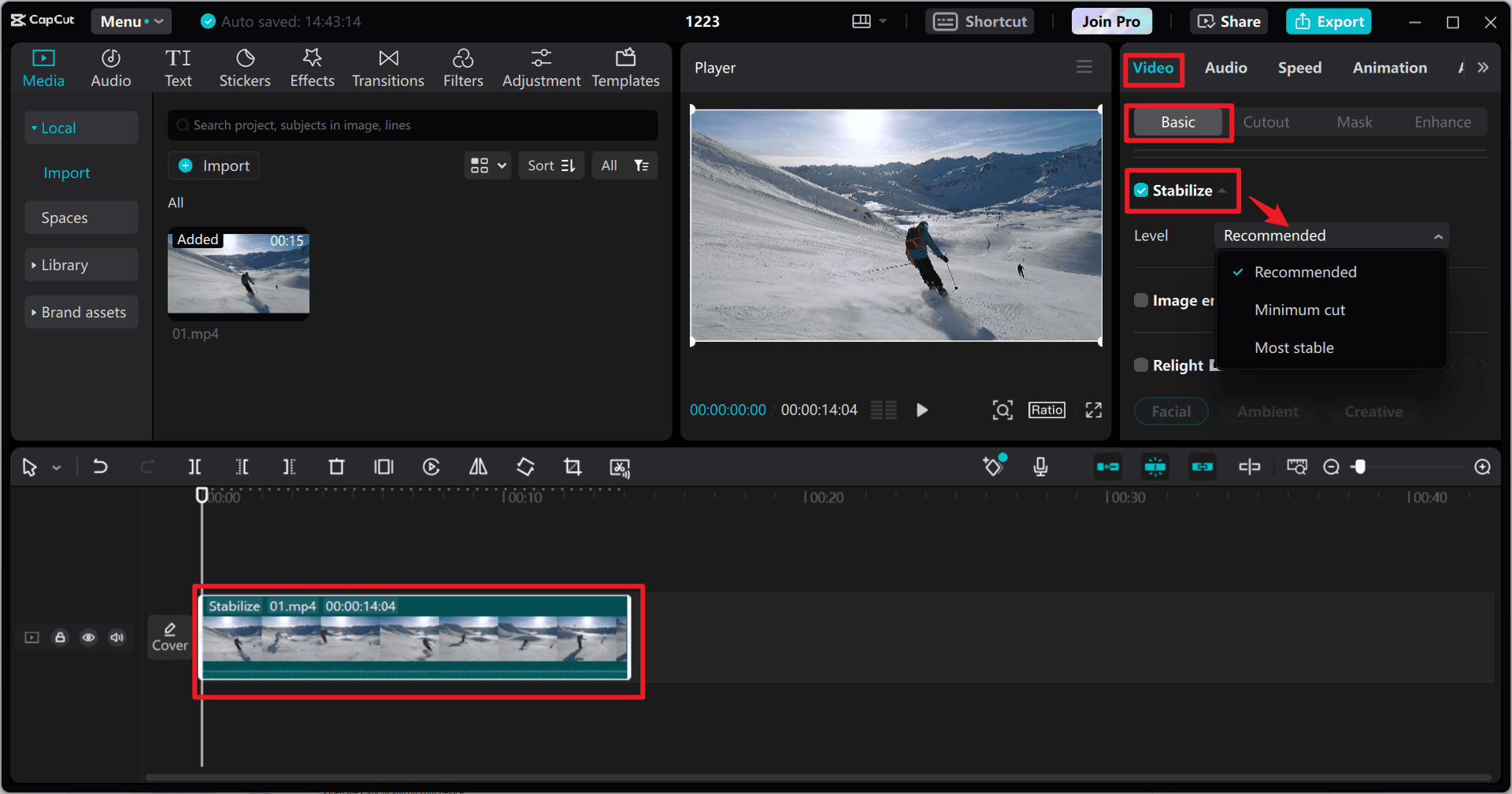
Click the Export button in the upper-right corner, set your desired video settings, and save your project.

2. How To Use CapCut Stabilizer on Mobile
If you frequently capture videos on your smartphone, you can utilize the dedicated CapCut video stabilizer app to stabilize shaky footage. Here is how you can proceed with the same on your iOS & Android devices:
Step 1Launch CapCut or Download It
Open the CapCut app on your device.
Step 2Start a New Project
Initiate a new project by hitting the + New Project icon. Select the shaky video from your device's gallery to import it into the app.
Step 3Access the Stabilization Feature
Highlight the video clip, swipe through the bottom toolbar until you find the Stabilize option, and select it.
Step 4Adjust Stability Levels
Use the slider to pick your preferred stability setting: Minimal Cropping, Recommended, or Most Stable. For better results, resize the video as needed using pinch gestures.
Step 5Save and Export Your Video
Once satisfied with the adjustments, save your changes and export the stabilized video to your device.
3. How to Use CapCut Stabilizer Online
The web-based app CapCut Stabilizer can be accessed without any installation. This can be your perfect choice if you infrequently use the video stabilization feature and don't wish to task your system resources by downloading a bulky app or software. Let's see how to stabilize shaky video using CapCut Stabilizer online:
Step 1Access CapCut Online
Open your desktop browser, visit the CapCut website, and log in using your account credentials.
Step 2Locate the Stabilization Tool
On the left-hand menu, select Magic Tools and find the Video Stabilization feature.
Click on Video Stabilization, then hit the Upload button to select your video. The tool will automatically begin stabilizing your clip.
After stabilization, you can click Edit More to make additional tweaks or select Export to download or share your finalized video.
Pros & Cons of CapCut Video Stabilizer
Let's analyze the inherent strengths and weaknesses of Capcut stabilize video to understand whether it can cater to our requirements in the best manner possible:
Pros
- +
Drag and drop functionality and an intuitive interface makes it well suited for first time users.
- +
AI-powered CapCut stabilizer uses modern algorithms and can help transform shaky footage automatically with minimal human input.
- +
You can adjust different video parameters to fine-tune frame buffers, highlight specific portions, and get aesthetically pleasing results.
CapCut is a popular name among video editing enthusiasts. However, it might not yield satisfactory results, especially when used on low-end devices. Users often complain of the prolonged wait times while applying effects, uploading, and exporting. If you have been facing similar problems with CapCut, then you can switch to its highly functional alternative UniFab Video Stabilizer AI. Keep reading to learn more about this software.
Best CapCut Stabilizer Alternative - UniFab Video Stabilizer AI
Do you wish to stabilize jittery videos with a single click? Try out UniFab Video Stabilizer AI, which can help circumvent the complex steps of video stabilization, especially if you are a first-time user. You can now bank on AI that automatically analyzes the motion trajectory to remove video shakes and automatically render top-notch results. Let's take a detailed look at its features and the best involved in stabilizing videos:
Features of UniFab Video Stabilizer AI
- AI-Powered Precision: Utilizes advanced AI algorithms for accurate and efficient stabilization.
- Custom Stabilization Levels: Choose from Mild, Moderate, or Strong stabilization based on the level of shaking.
- Versatile Compatibility: Works seamlessly with videos from professional cameras, GoPro drones, or smartphones.
- Quality Preservation: Smooths out shakes while maintaining the original video quality.
- GPU Acceleration: Processes large files up to 50x faster with optimized performance.
- Flexible Output Formats: Supports popular formats like MKV and MP4.
- Built-in Editing Features: Includes features like trim, crop, and audio adjustment for enhanced video customization.
- Customizable Output Settings: Adjust codec, bitrate, resolution, and more to meet your specific needs.
Steps to Stabilize Videos Using UniFab Video Stabilizer AI
30-day Free TrialFull feature access, without watermark!
Open the UniFab application > navigate to the 'Stabilizer' from the main menu > click the + button or drag and drop your video file.
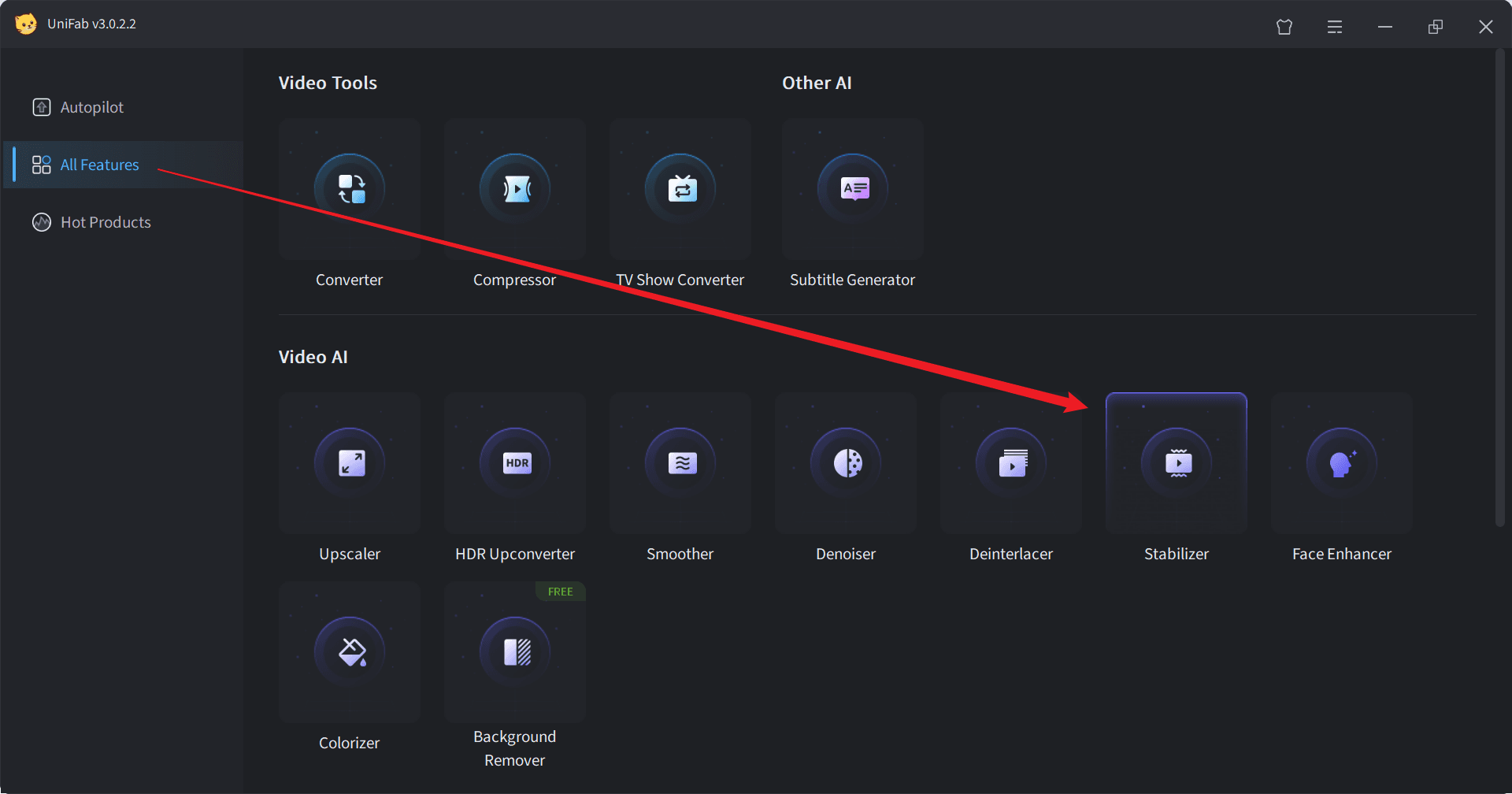
Step 2Customize Shake Elimination Settings
Select the level of shake reduction: Mild, Moderate, Strong. You can also djust advanced options like Codec, Quality, and more if needed.
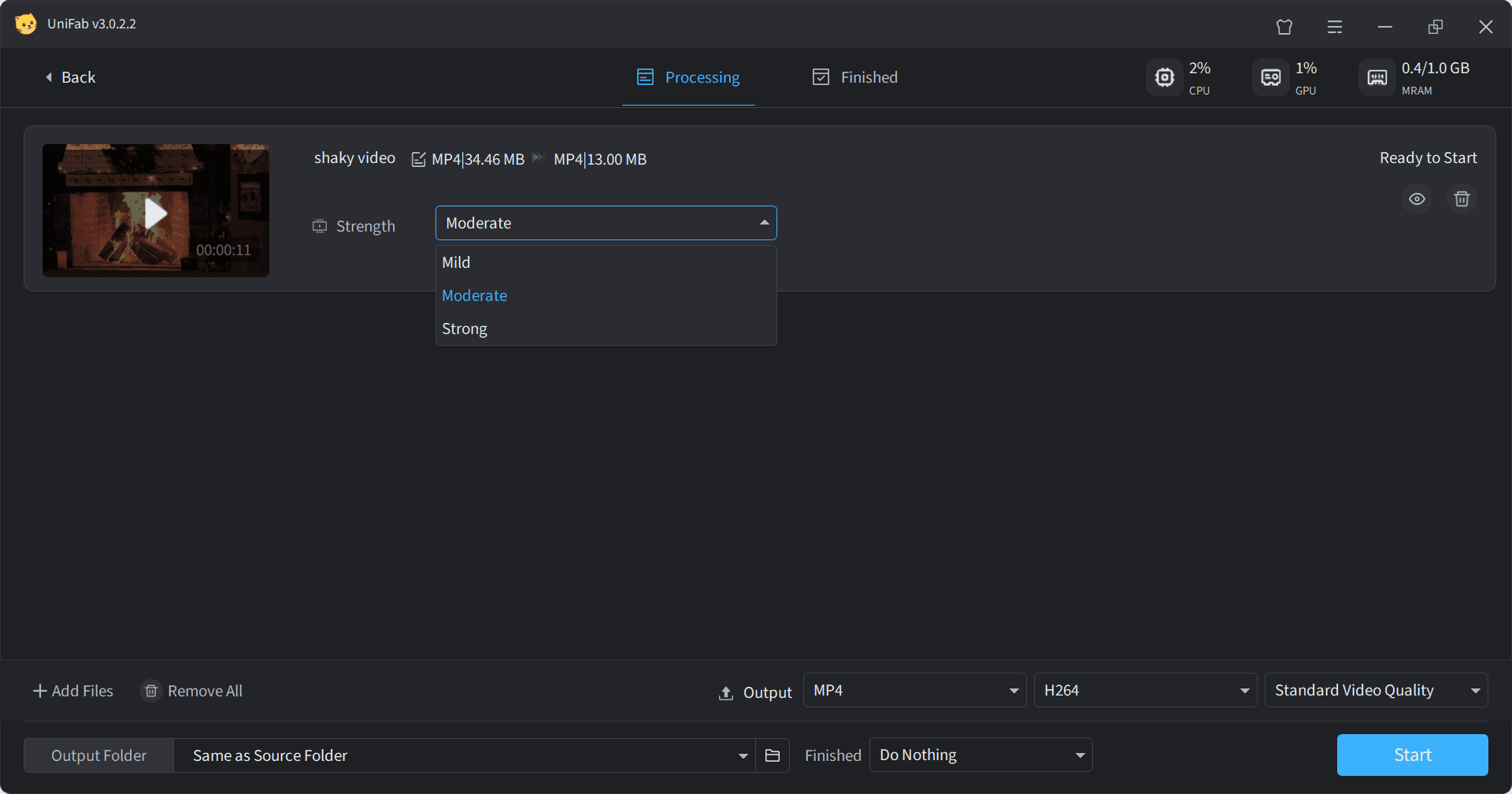
Click Start to begin stabilizing your video. UniFab will process the footage and apply the selected settings.
Conclusion
If you’re looking for high-quality, stable footage, video stabilization is essential. While the CapCut stabilizer is a popular choice among editors, it does have its limitations. For a more reliable and efficient solution, consider UniFab Video Stabilizer AI. It supports multiple video formats, ensures seamless quality, and processes videos up to 50 times faster during uploads or exports.
FAQs about CapCut Stabilizer
What does stabilize do in capcut?
The Stabilize feature in CapCut reduces unwanted shakiness and jitter in your video footage. By analyzing motion in the frames, it smooths out camera movements to produce steadier, more professional-looking videos. This helps transform shaky clips—such as handheld or action shots—into smoother, easier-to-watch footage without requiring manual editing or additional equipment.
Is it free to use CapCut's Stabilizer?
Yes, the stabilization feature is available for free within CapCut's basic version, so Capcut Stabilizer can slao be seen as a free video stabilizer. Users can access and apply video stabilization without any additional cost or subscription. However, some advanced editing features in CapCut may require a premium plan, but stabilizing shaky footage is fully supported in the free version, making it accessible for casual and beginner users.
How long does it take to stabilize a video in CapCut?
The processing time depends on the length and quality of your video. Shorter clips or videos with less shake stabilize faster.
How do I turn off the Stabilizer on CapCut?
To disable the stabilizer effect in CapCut, follow these steps:
- Open your project in the CapCut app or desktop editor.
- Select the video clip where stabilization has been applied.
- Navigate to the editing panel or settings where the “Stabilize” option is enabled.
- Uncheck or toggle off the Stabilize feature to remove the effect.
- Preview your clip to confirm the stabilization has been disabled.
This will revert your video to its original, unsteady form without stabilization applied.